Глава 3 Структура текста
Как понимает Word структуру текста:
Слово — это набор знаков между пробелами.
Знаки препинания прижимаются к слову, к которому они относятся, а затем пробел.
Фраза — это набор слов, завершенный точкой.
Абзац — это набор слов, фраз, завершенных Enter.
Структура текста задается Стилем Абзаца:
1. Активизировать нужный абзац (указать его курсором).
2. В окне Стиль
на панели
инструментов
выбрать
нужный стиль (заголовки
разного
уровня
иерархии).
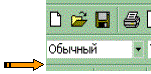
Обычный - это стиль любого текста по умолчанию
Заголовки 1 и 2 и т.д. — это не номер заголовка, а уровень иерархии. Через окно Стиль на Панели инструментов задаются стандартные форматы стиля, которые при необходимости можно изменить.
Задание стиля для следующего абзаца:
1. Выберите команду Стиль в меню Формат.
2. В поле Стиль выберите стиль абзаца, за которым требуется назначить следующий стиль, а затем нажмите кнопку Изменить.
3. В поле Стиль следующего абзаца выберите стиль, который необходимо определить для следующего абзаца.
Работа со структурой текста
В режиме " форматирование текста изображается упрощенно, что позволяет сосредоточиться на структуре документа.
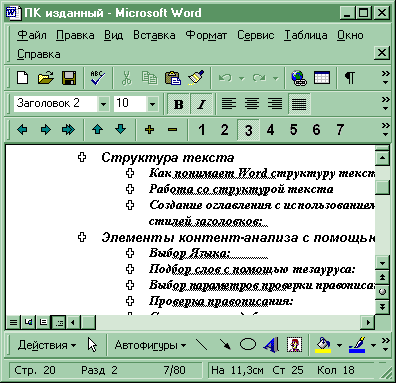
Ниже перечислены допустимые виды и способы форматирования.
1. Каждый уровень заголовков создан с помощью встроенного стиля заголовка ("Заголовок 1" — "Заголовок 9") или уровня структуры ("Уровень 1" — "Уровень 9"). Эти стили и уровни можно присвоить заголовкам обычным способом. В режиме структуры заголовку можно автоматически присвоить нужный стиль, перетащив его на соответствующий уровень. Чтобы изменить вид стилей заголовков, следует изменить их форматирование.
2. Отступ заголовка соответствует его уровню. Отступы изображаются только в режиме структуры; при переходе к другому режиму просмотра отступы удаляются.
3. Форматы абзацев не изображаются. Линейка и команды форматирования абзацев недоступны (сохраняется возможность присваивания стилей, однако не все виды форматирования стилей будут видны). Чтобы просмотреть или изменить форматирование абзацев, перейдите в другой режим просмотра.
4. Если формат символов (например, крупный шрифт или курсивное начертание) мешает работе, они могут быть изображены в структуре обычным текстом. На панели инструментов Структура нажмите кнопку Отобразить форматирование.
Чтобы в режиме структуры просмотреть фактический формат документа, можно разделить окно документа. В одной области можно работать в режиме структуры, а в другой — в режиме разметки страницы или обычном режиме. Все изменения, внесенные в документ в одной области, отображаются во второй.
Создание оглавления с использованием встроенных стилей заголовков:
1. В документе примените встроенные стили заголовков ("Заголовок 1 — 9") к заголовкам, которые следует включить в оглавление.
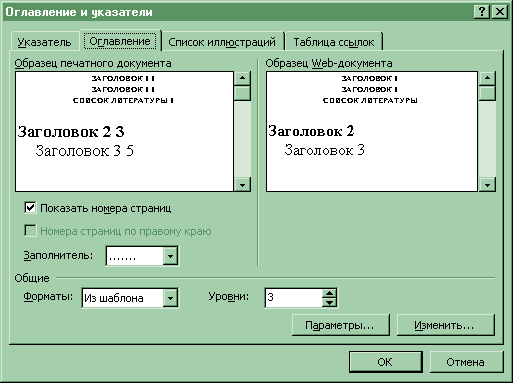
2. Щелкните то место документа, куда следует вставить оглавление.
3. Меню Вставка — Оглавление и указатели — вкладка Оглавление.
4. Выберите нужный вид оглавления из списка Вид.
Оглавление удобно использовать для быстрого перемещения по документу, просматриваемому на экране: для перехода к любому заголовку документа достаточно щелкнуть соответствующий ему номер страницы в оглавлении.
После редактирования текста необходимо обновить оглавление— Обновить поле — F9.
Элементы контент-анализа с помощью Word
Выбор Языка:
1. Меню Сервис — Язык — Выбрать язык.
2. Выберите нужный, например русский.
Подбор слов с помощью тезауруса:
 1. Выделите
или введите
слово, для
которого
требуется
найти
синоним или
антоним.
1. Выделите
или введите
слово, для
которого
требуется
найти
синоним или
антоним.
2. Выберите команду Язык в меню Сервис, а затем — команду Тезаурус.
3. Выберите нужные параметры.
Если в меню Сервис отсутствует команда Тезаурус, необходимо установить тезаурус.
Выбор параметров проверки правописания:
1. Меню Сервис — Параметры — вкладку Правописание.
2. Выберите нужные параметры.
3. Обратите внимание на Функцию "Настройки" — Отметьте те правила, которые должен соблюдать Word.
4. Отметьте Статистику удобочитаемости как необходимую функцию.
Проверка правописания:
1. Меню Сервис — Правописание.
2. Работайте по проверке правописания (изменяйте опечатки, добавляйте или убирайте знаки препинания, добавляйте в словарь новые термины, пропускайте придирки Word).

Статистика удобочитаемости:
Показатели легкости чтения
После завершения грамматической проверки на экране появляются сведения об удобочитаемости документа. Показатели легкости чтения характеризуют проверенный текст с точки зрения того, насколько текст легко читается и насколько должен быть подготовлен читатель для его прочтения.
Уровень образования
Этот показатель основан на образовательном индексе Флеша-Кинсайда и показывает, каким уровнем образования должен обладать читатель проверяемого документа. Подсчет показателя делается на основе вычисления среднего числа слогов в слове и слов в предложении. Значение показателя варьируется от 0 до 20. Значения от 0 до 10 означают число классов школы, оконченных читателем. Следующие пять значений — от 11 до 15 — соответствуют курсам высшего учебного заведения. Высшие пять значений относятся к сложным научным текстам.
Рекомендуемый диапазон значений этого показателя: от 8 до 10.
Легкость чтения
Данный показатель основан на индексе легкости чтения Флеша. Показатель подсчитывается по среднему числу слогов в слове и слов в предложении и варьируется от 0 до 100. Чем выше значение показателя, тем легче прочесть текст и тем большему числу читателей он будет понятен.
Рекомендуемый интервал значений для обычного текста: от 60 до 70.
Число сложных фраз
Этот показатель показывает в процентах, какое количество сложных фраз содержится в проверенном тексте. Сложными считаются фразы с относительно большим количеством знаков препинания, перегруженные союзами, местоимениями, прилагательными и т.д.
Нормальным количеством сложных фраз можно считать 10—20%.
Благозвучие
Данный показатель указывает на удобочитаемость текста с фонетической точки зрения. Подсчет показателя основан на вычислении среднего количества шипящих и свистящих согласных. Интервал изменения показателя: от 0 до 100.
Рекомендуемый диапазон значений: от 80 до 100. Этот индекс указывает на удобочитаемость текста с фонетической точки зрения.
Списки использованных источников
Список может быть создан как фрагмент текста в этом же файле и форматирован как Нумерованный список. Список может быть создан заранее или создаваться параллельно с основным текстом. После создания он может быть отсортирован (Меню Таблица — Сортировка).
Перекрестные ссылки на номер источника в списке:
1. Указать курсором точку вставки ссылки.
2. Меню Вставка — Перекрестная ссылка.
3. В окне Перекрестная ссылка выбрать Тип ссылки и на что ссылаться (например, на номер абзаца).
Этот способ удобно использовать, если необходима организация списка по алфавиту.
После редактирования текста и списка литературы необходимо обновить поле — F9.
Концевые сноски
Сноски и концевые сноски используются в документах для оформления различных уточняющих сведений и ссылок. Один документ может содержать и обычные, и концевые сноски. Например, обычные сноски можно использовать для разъяснения вводимых терминов, а концевые — для ссылки на первоисточники.
Обычные сноски печатаются внизу каждой страницы документа.
Концевые сноски обычно помещаются в конец документа.
Ссылка состоит из двух связанных частей: знака сноски и текста сноски. Существует возможность организовать автоматическую нумерацию сносок, а также создать специальные знаки сносок. При перемещении, копировании или удалении знака сноски перенумерация оставшихся сносок выполняется автоматически.
Ограничения на длину и оформление текста сносок отсутствуют. Допускается изменять разделители сносок — линии, отделяющие текст документа от текста сносок.
Чтобы увидеть сноски, установите указатель курсора на знак сноски в документе и немного подождите. Под знаком сноски появится текст сноски. Чтобы просмотреть текст сноски в области сносок в нижней части экрана, дважды щелкните знак этой сноски.
Создание списка использованных источников с помощью концевой сноски (это удобно делать, если список может быть организован по мере использования).
Создание Указателя
Автоматическая пометка элементов предметного указателя с помощью файла словаря
Создание файла словаря:
1. Нажмите кнопку Создать — создайте новый файл.
2. Создайте таблицу из двух столбцов.
3. В первый столбец введите текст, который следует найти и пометить как элемент указателя. Убедитесь, что текст введен в точности так, как он представлен в документе, после чего нажмите клавишу TAB.
4. Во второй столбец введите текст, который следует использовать в качестве элемента указателя, а затем нажмите клавишу TAB.
Для создания дополнительного элемента указателя введите главный элемент, двоеточие, а затем текст дополнительного элемента.
5. Повторите шаги 3 и 4 для всех остальных элементов указателя.
6. Сохраните файл словаря.
Использование файла словаря для автоматической пометки элементов предметного указателя в документе:
1. Откройте документ, для которого следует создать предметный указатель.
2. Вставка — Оглавление и указатели — вкладка Указатель.
3. Нажмите кнопку Автопометка.
4. В поле Имя файла введите имя нужного файла словаря.
5. Нажмите кнопку Открыть.
Для автоматической пометки всех вхождений отдельного слова или фразы воспользуйтесь кнопкой Пометить все в диалоговом окне Определение элемента указателя. Использование файла словаря позволяет автоматически пометить все вхождения сразу нескольких слов и фраз.
Чтобы Word пометил весь текст, который следует включить в указатель, включите разные формы искомого текста в первый столбец файла словаря.
Например, введите слова время, времени и временем в три разные ячейки левого столбца, а затем введите слово время в соответствующие ячейки правого столбца.
Чтобы ускорить создание файла словаря, откройте файл словаря и документ, для которого следует создать предметный указатель. Чтобы видеть два документа одновременно, выберите команду Упорядочить все в меню Окно. Копируйте текст, который требуется отметить, в первый столбец словаря.
Вставка указателя в документ:
1. Пометьте элементы предметного указателя в документе.
2. Щелкните то место документа, куда следует вставить собранный указатель.
3. Меню Вставка — Оглавление и указатели — вкладка Указатели.
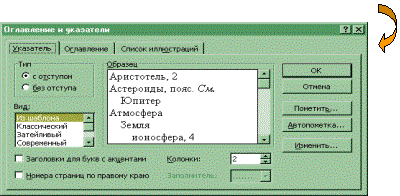
Не забывайте, что Word — это не пишущая машинка, а текстовый процессор, предназначенный для обработки текстовой информации.
Создание автореферата
Автореферат содержит основные положения документа и может быть полезен при совместной работе или при быстром просмотре документа.
Автореферат определяет основные положения документа и присваивает определенный балл каждому предложению. Наивысший балл имеют те предложения, которые содержат наиболее часто используемые в данном документе слова. Можно задать процент предложений, имеющих наивысший балл, для включения их в реферат.
Наилучшие результаты автореферирование дает при работе с документами, имеющими четкую структуру, например с отчетами, статьями и научными публикациями.
Для создания реферата, предназначенного для чтения другими лицами, используйте предоставляемые Word возможности автоматического реферирования.
1. Предварительно необходимо пометить текст как английский:
· Меню Правка — Выделить все;
· Меню Сервис — Выбрать язык — Английский.
Не обращайте внимание на подчеркивание красной волнистой линией — программа сверяет русский текст с английским словарем и "находит орфографические ошибки".
2. Меню Сервис — Автореферат.
Чтобы прервать составление реферата, нажмите клавишу ESC.
3. В группе Вид реферата выберите вид реферата: Поместить реферат в начало документа или Создать новый документ и поместить в него реферат.
4. Введите нужную степень детализации в поле Процент от оригинала или выберите ее из списка.
5. Чтобы запретить изменение имеющихся заметок и ключевых слов на вкладке Документ в диалоговом окне Свойства (меню Файл) при создании автореферата, снимите флажок v — Обновить сведения о документе.
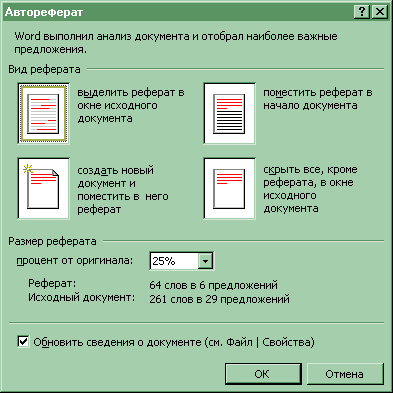
После создания реферата полезно просмотреть его, чтобы убедиться, что в него вошли все ключевые положения документа.
Если качество реферата неудовлетворительное, нажмите кнопку Отменить и удалите реферат. После этого процедуру составления реферата можно повторить, увеличив размер реферата. Реферат можно изменить и вручную. Следует учитывать, что текст реферата является "грубым наброском" и, как правило, его приходится править и дополнять.