Глава 1 Рабочий стол Windows

Что мы видим на Рабочем столе
Нижняя полоса на экране - Панель задач на которой, отображены ярлыки запущеных программ или каталогов (папок), и, главное, в левом углу - кнопка ПУСК. В правом углу Панели задач размещаются основные индикатор - Язык клавиатуры, Дата-Время, Антивирусные программы и др.
По всему полю Рабочего стола могут быть размещены ярлыки программ и каталогов (например Мои документы)
На Рабочем столе может быть помещена Панель инструментов офисных программ (на рисунку она справа, вертикально)
Выделение объектов
Щелкните левой кнопкой мыши по объекту, который нужно выделить (Папка, Файл и т.д.)
Для того чтобы выделить несколько объектов щелкните левой кнопкой мыши и нажав Shift щелкайте по всем необходимым объектам.
Раскрытие объекта
Щелкните правой кнопкой мыши по объекту 1 раз и нажмите в контекстном меню Открыть, или щелкните левой кнопкой мыши два раза (быстро)
Отображение всех окон на рабочем столе Windows
Щелкните правой кнопкой мыши фон панели задач Windows и выберите команду Слева направо или Сверху вниз в контекстном меню.
Создание папки
На Рабочем столе:
1. Щелкнуть правой кнопкой мыши на Рабочем столе Windows
2. В контекстном меню выбрать Создать Папку
3. В появившейся рамке для имени набрать Имя папки
4. Нажать клавишу Enter
В любой папке
1. Раскрыть нужную папку
2. Меню Файл - Создать – Папка
3. Набрать Имя
4. Нажать клавишу Enter
Создание ярлыка
Создание Ярлыка на папку на Рабочем столе (в любой Папке)
1. Раскрыть папку, на которую нужно создать Ярлык
2. Меню Файл – Создать –Ярлык
3. Набрать имя Ярлыка
4. Нажать клавишу Enter
5. Перетащить Ярлык на Рабочий стол (в любую Папку)
Копирование файла
1 Нажмите кнопку Открыть.
2 В поле Папка выберите диск или папку с файлом, который нужно скопировать.
3 Выделите один или несколько файлов.
4 Щелкните правой кнопкой мыши файл, который необходимо переименовать, затем в контекстном меню выберите команду Копировать.
5 В поле Папка выберите диск или папку, в которую необходимо скопировать файл.
6 Выберите из списка папку, в которую нужно скопировать файл.
7 Убедитесь, что не выбрано никаких файлов, а затем в контекстном меню выберите команду Вставить.
ИЛИ мышью
1 Окройте окно Папки или окна Папок.
2 В Папка выберите файл, который нужно скопировать.
3 Выделите один или несколько файлов
4 Щелкните левой кнопкой мыши файл, который необходимо скопировать и не отпуская кнопки мыши + Contrl протяните в то место куда нужно скопировать
Запуск Приложения Windows (Word, Excel …)
Через кнопку Пуск (Start) на нижней строке панелей инструментов :
1 Нажмите кнопку Пуск левой кнопкой мыши. Появится контекстное меню
2 В меню Программы – выберите необходимое приложение и Щелкните по нему левой кнопкой мыши
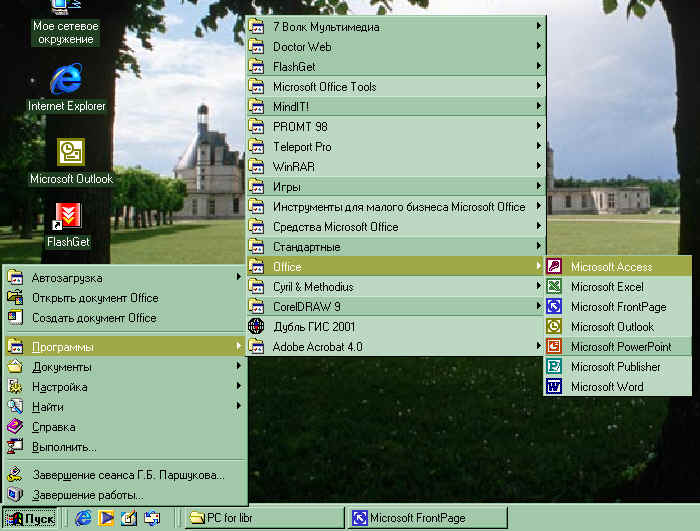
Через Панель инструментов Office
1 Щелкните левой кнопкой мыши по иконке необходимого приложения
2 Приложение запустится с автоматически созданным новым документом
Через окно Мой компьютер
1 Раскройте папку Мой компьютер
2 Последовательно раскройте папку приложений Windows
3 Запустите нужное приложение - щелкните мышью по файлу с именем приложения и расширением "exe"