Глава 17 Microsoft Outlook
Microsoft Outlook — программа, предназначенная для управления перепиской и личными сведениями, которая облегчает работу с сообщениями, встречами, контактами и задачами.
В Microsoft Outlook отображаются собрания и напоминания о встречах. Кроме того, эта программа позволяет планировать встречи и собрания с другими пользователями. При планировании собраний имеется возможность просмотра сведений о занятости участников и выбора наиболее удобного времени. Также Outlook упрощает отслеживание ежегодных событий, например отпусков и дней рождения.
Личный календарь
Ведение личного электронного ежедневника (ежедневника подразделения библиотеки) – очень удобный модуль программы именно для работников библиотек, имеющих постоянную необходимость придерживаться достаточно жесткого расписания своей работы. Даже если ваш компьютер не имеет выхода в Интернет, то все равно установите Outlook и ведите Ежедневник —Календарь.
Для того чтобы открыть элемент календаря надо на панели Outlook нажать кнопку Календарь.
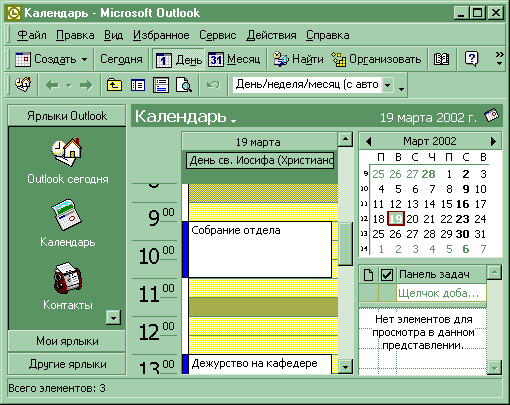
Настройка календаря:
1. Меню Сервис — Параметры — вкладка Настройка.
2. Нажмите кнопку Параметры календаря.
3. Настройте Параметры вашего Календаря:
|
Почта (если она у вас есть); | |
|
Календарь; | |
|
Задача; | |
|
Дневник; | |
|
Заметки. |
Встречи, собрания и события
Планирование встречи
Встречи — это мероприятия, для которых резервируется время в календаре, на которые никто не приглашается и для которых не привлекаются ресурсы, например Методический совет, Совет дирекции, Производственное собрание.
Имеется возможность установить выдачу напоминания о встрече. Также можно установить вид календаря для его просмотра другими пользователями. Для этого время, отведенное для встречи, обозначается как занятое, свободное, под вопросом или время отсутствия на работе. Могут планироваться повторяющиеся встречи. Для выбора встречи щелкните ее. Для открытия встречи дважды щелкните левый маркер перемещения. Встречи можно просматривать по дням, неделям или месяцам.
Выбирая время начала и окончания встречи, воспользуйтесь средством автодатировки: достаточно ввести текст, например, "следующий вторник" или "полдень", и не набирать дату или время.
Можно запланировать встречу в своем календаре, а также получить от других пользователей права на планирование или изменение встреч в их календарях. Встречи также могут быть помечены как личные.
1. В меню Файл укажите на команду Создать, затем щелкните Встреча.
2. В поле Тема введите описание.
3. В поле Место определите место встречи.
4. Введите время начала и окончания встречи.
5. Установите прочие параметры, если они необходимы.
6. Нажмите кнопку Сохранить и закрыть.
Возможен другой способ создания встречи в календаре. Для этого выделите интервал времени, щелкните его правой кнопкой мыши и в контекстном меню выберите команду Создать встречу.
Назначение собрания
Собрание — это встреча с приглашением лиц или привлечением ресурсов.
Объект "Собрание" может создаваться и рассылаться как приглашения на собрания — обычные или сетевые (проводящиеся в среде Интернета), а также резервировать ресурсы. Чтобы организовать сетевое собрание, например с помощью программы NetMeeting, в приглашении на вкладке Встреча установите флажок Собрание по сети. При создании собрания определите приглашаемых лиц, а также необходимые ресурсы, выберите время проведения собрания. Ответы на отправленное приглашение направляются в папку "Входящие". Для отслеживания получения ответов установите переключатель Показать состояние участника на вкладке Доступность участников диалогового окна Встреча. После создания собрания можно расширять круг приглашенных, а также переносить собрание.
1. На панели Outlook нажмите кнопку Календарь.
2. Меню Действия — Назначить собрание.
3. Пригласите участников и привлеките необходимые ресурсы.
4. Автовыбор — выберите нужный параметр — Организовать.
5. В поле Тема введите описание.
6. Если место проведения собрания не выбрано, введите его в поле Место.
7. Установите прочие параметры, если они необходимы.
8. Отправить.
Для отправки повестки дня или замечаний вложите файл в приглашение на собрание.
Создание события
Событие— это мероприятие с продолжительностью больше 24 часов.
Примеры событий: Отпуск, Семинар и т.д. События могут быть ежегодными (например, День библиотек 27 мая, дни рождения сотрудников или годовщина создания библиотеки и т.д.), то есть происходить раз в году и протекать в течение одного или нескольких дней. Для событий простых и ежегодных время в календаре не отводится, но они указываются в титульных страницах. Для других пользователей, просматривающих ваш календарь, время встречи, запланированной на целый день, помечается как занятое, а время события— как свободное.
1. На панели Outlook нажмите кнопку Календарь.
2. Выберите в меню Действия команду Создать событие на целый день.
3. В поле Тема введите описание.
4. В поле Место введите место встречи.
5. Выберите другие настройки, если это необходимо.
Чтобы просматривающие календарь видели, что вас нет на работе, в предложенном списке В это время выберите значение Нет на работе.
6. Нажмите кнопку Сохранить и закрыть.
Согласно определению, события длятся от полуночи до полуночи.
В представлении день/неделя/месяц можно быстро создать ежедневное событие, дважды щелкнув заголовок дня, на который оно приходится.
Создание отчета
Функция экспорта данных Outlook позволяет создать отчет о Встречах, Собраниях, Событиях, то есть по всем записям вашего электронного ежедневника. Для создания структурированного отчета необходимо, чтобы всем Событиям, Встречам и Собраниям были присвоены Категории.
Создание отчета:
1. Меню Файл — Импорт и экспорт.
2. В Мастере Импорта и экспорта выбрать Экспорт в файл, нажать кнопку Далее.
3. Выбрать тип файла, создаваемого в качестве отчета. В качестве формата экспортируемой информации удобнее выбрать Microsoft Excel (впрочем, можно выбрать любой удобный формат).
4. Выбрать папку, которую надо экспортировать, например Календарь, — Далее.
5. С помощью кнопки Обзор выбрать папку и задать имя файлу отчета — ОК — Далее.
6. На последнем шаге Мастера Импорта и экспорта, нажав кнопку Соответствие полей, установить, какие сведения из календаря, попадут в формируемую таблицу Отчета.
7. Нажать Готово, задать промежуток времени, за который создается Отчет — ОК.
8. Проследить благополучное создание файла отчета и открыть его. При необходимости внести редакторские правки и коррективы.
Работа с адресной книгой
Microsoft Outlook может использоваться для хранения имен, номеров телефонов и адресов вышестоящих начальников в районных и городских администрациях, коллег и партнеров, книготорговых фирм, особых групп читателей, с которыми необходим частый и постоянный контакт — например читательский актив и т.п. Кроме того, списки контактных лиц могут импортироваться в Outlook из других программ.
Папка "Контакты" является адресной книгой для электронной почты, а также хранилищем деловых сведений и данных о людях, с которыми требуется поддерживать связь. В папке "Контакты" могут храниться адрес электронной почты, почтовый адрес, несколько номеров телефонов и другие сведения, относящиеся к контактному лицу, например день рождения и годовщина какого-либо события.
При вводе имени или адреса контактного лица Outlook разделяет это имя или адрес на компоненты и помещает эти компоненты в отдельные поля. Сортировка, группировка и фильтрация контактов могут выполняться по любой части имени или адреса.
Находясь в диалоговом окне "Контакты" достаточно нажать кнопку, чтобы выбрать команду в меню и отправить контактному лицу приглашение на собрание, сообщение электронной почты или задание. При наличии модема Outlook может набирать номера телефонов контактных лиц. При этом в Outlook может засекаться время разговора, которое заносится в дневник. Туда же можно занести заметки о разговоре.
При сохранении сведений о контактном лице в файле в качестве имени этого файла могут использоваться имя, фамилия, название организации, кличка контактного лица или любое другое слово, которое поможет быстро находить этот контакт, например "книготорговая организация". Outlook предлагает несколько вариантов имени файла, в котором сохраняется контакт, может быть выбрано и другое имя. Для каждого контактного лица имеется возможность вводить до трех адресов. Один из них может быть указан как почтовый, после чего он может печататься на почтовых наклейках, конвертах и использоваться для создания писем нескольким адресатам.
Создание нового контакта с новыми данными:
1. Укажите в меню Файл на команду Создать и выберите команду Контакт.
2. В поле Полное имя введите имя контактного лица.
3. Введите все необходимые сведения о новом контактном лице.
4. Нажмите кнопку Сохранить и закрыть.
Открытие контакта:
1. На панели Outlook нажмите кнопку Контакты.
2. Выберите контакты, которые требуется открыть.
3. В меню Файл укажите на команду Открыть и щелкните Выделенные документы.
|
Чтобы быстро открыть один или несколько выбранных контактов, нажмите клавишу Enter. | |
|
Чтобы быстро открыть Контакт в режиме представления карточки, дважды щелкните заголовок карточки. |
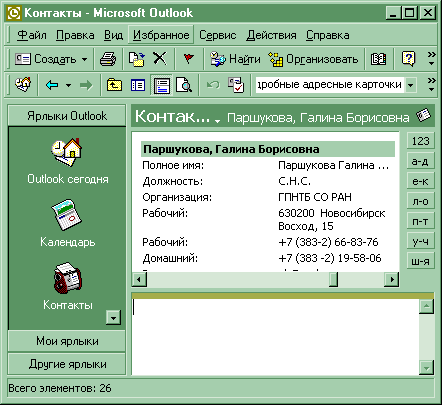
Быстрый поиск контактных лиц:
1. Введите имя, которое требуется найти, в поле Найти контакт на панели инструментов.
2. Может быть введено сокращенное имя (например, Петр Б.), или фамилия, а также адрес электронной почты. Чтобы быстро найти контакт, поиск которого недавно уже выполнялся, щелкните стрелку рядом с полем Найти контакт и выберите его имя.
Работа с задачами
Механизм назначения задач позволяет следить за ходом выполнения работы, которую вы себе запланировали.
При использовании сетевых машин, подключенных к локальной или глобальной сети, задачи можно назначать не только себе. Например, руководитель может назначить задачу помощнику, сотрудник — коллеге по рабочей группе. В операции назначения задачи участвуют, по крайней мере, два человека: один отправляет поручение, а второй отвечает на него.
Задачей называется поручение личного или служебного характера, выполнение которого можно проследить. Задача может быть разовой или повторяющейся. Повторение задачи происходит с равными интервалами или в зависимости от даты ее выполнения. Например, задачей является организация какого-либо мероприятия в последнюю пятницу каждого месяца или написание статьи.
Повторяющиеся задачи по одной добавляются в список задач - После выполнения одной копии такой задачи в списке появляется следующая копия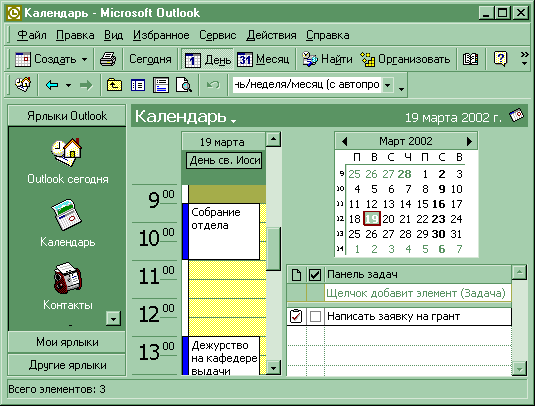
Создание разовой задачи:
- Меню Файл — Создать — Задача.
- В поле Тема введите название задачи.
- Выберите нужные настройки.
- Нажмите кнопку Сохранить и закрыть.
Примечание. Чтобы быстро добавить задачу к списку задач, щелкните поле Щелкните здесь, чтобы добавить элемент (задачу), затем наберите имя задачи и нажмите клавишу Enter.
Создание задачи, повторяющейся с равными интервалами:
1. Меню Файл — Создать — Задача.
2. В поле Тема введите название задачи.
3. Выберите нужные настройки.
4. Меню Действия — Повторение.
5. Выберите частоту повторения задачи (Ежедневно, Еженедельно, Ежемесячно, Ежегодно) и установите соответствующие параметры.
Для повторения задачи с регулярными интервалами не устанавливайте переключатель Ставить новую задачу на.
6. Если задача должна начинаться и заканчиваться в конкретные дни, введите дату начала и дату завершения.
7. Нажмите кнопку OK, затем кнопку Сохранить и Закрыть.
Создание задачи, повторяющейся в зависимости от даты выполнения:
1. Меню Файл — Создать — Задача.
2. В поле Тема введите название задачи.
3. Выберите нужные настройки.
4. Меню Действия — Повторение.
5. Выберите частоту повторения задачи (Ежедневно, Еженедельно, Ежемесячно, Ежегодно).
6. Установите переключатель Ставить новую задачу через и введите в поле значение частоты повторения.
7. Если задача должна начинаться и заканчиваться в конкретные дни, введите дату начала и дату завершения.
8. Нажмите кнопку OK, затем кнопку Сохранить и Закрыть.
Открытие задачи:
1. На панели Outlook нажмите кнопку Задачи или Календарь.
2. В списке задач найдите необходимую задачу и дважды щелкните ее значок.
Планируйте свою деятельность, следите за выполнением своих задач и встреч, ведите ежедневник и у вас не будет проблем с отчетами. Планировать свою деятельность будет проще, если вы будете точнее представлять свои временные затраты и удельный вес тех или иных работ.