Глава 6 Общие сведения о книгах и листах Microsoft Excel
Книга в Microsoft Excel представляет собой файл, используемый для обработки и хранения данных. Каждая книга может состоять из нескольких листов, поэтому в одном файле можно поместить разнообразные сведения и установить между ними необходимые связи.
Листы служат для организации и анализа данных, которые можно вводить и изменять одновременно на нескольких листах, а также выполнять вычисления на основе данных из нескольких листов. При создании диаграммы ее можно поместить на лист с соответствующими данными или на отдельный лист диаграммы.
Имена листов отображаются на ярлычках в нижней части окна книги. Для перехода с одного листа на другой следует указать соответствующий ярлычок. Название активного листа выделено жирным шрифтом.
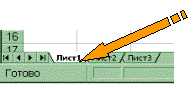
При открытии книги, созданной в более ранних версиях Microsoft Excel, Microsoft Excel 97, 2000 сохраняет и преобразует листы модуля в модули проекта Visual Basic для книги.
Создание книги:
1. Выберите команду Создать в меню Файл.
2. Чтобы создать новую пустую книгу, выберите вкладку Общие и дважды щелкните значок Книга.
Для создания книги по шаблону выберите вкладку со списком стандартных шаблонов или вкладку со списком пользовательских шаблонов, а затем дважды щелкните шаблон, по которому создается книга.
Примечание. Если нужный шаблон не отображается в диалоговом окне Создать, убедитесь, что шаблон установлен и существует в нужной папке. Для получения дополнительных сведений нажмите кнопку ?.
Чтобы создать новую книгу по стандартному шаблону книги, нажмите кнопку Создать.
Открытие файла в другом приложении и сохранение его как книги Microsoft Excel
1. Нажмите кнопку Открыть.
2. В поле Обзор выберите диск, папку, где находится файл, который нужно открыть.
3. Выберите текущий формат файлов из списка Тип файла.
Также можно ввести расширение файлов текущего формата в поле Имя файла и нажать кнопку Найти; например, для поиска файлов в формате Lotus 1-2-3 версии 4.0 введите *.wk4.
4. Дважды щелкните нужный файл. Хотя при отображении файла указывается, что он записан в формате книги Microsoft Excel, реальный формат файла не изменяется.
5. Выберите команду Сохранить как в меню Файл.
6. Выберите тип "Книга Microsoft Excel (*.xls)" из списка Тип файла.
7. Нажмите кнопку Сохранить.
Для сохранения изменений в файле в его первоначальном формате, выберите команду “Сохранить” вместо “Сохранить как” в меню Файл и подтвердите обновление текущего файла.
Если Microsoft Excel не может открыть файл по причине отсутствия соответствующей программы преобразования файлов, откройте файл в приложении, в котором он был создан и сохраните его в формате, который может использоваться Microsoft Excel’ например сохраните файл в текстовом формате.
Ввод данных с помощью клавиатуры
|
Чтобы |
Нажмите |
|
Ввести набранные данные в ячейку |
ENTER |
|
ESC |
|
|
Повторить последнее действие |
F4 или CTRL+Н |
|
Начать новый абзац в текущей ячейке |
ALT+ENTER |
|
Удалить выделенные символы или символ слева от курсора |
BACKSPACE |
|
Удалить выделенные символы или символ справа от курсора |
DELETE |
|
Удалить символы справа от курсора до конца строки |
CTRL+DELETE |
|
Переместить курсор на один символ вверх, вниз, влево или вправо |
Клавиши со стрелками |
|
Переместить курсор в начало строки |
HOME |
|
Перейти к правке примечания ячейки |
SHIFT+F2 |
|
Создать имена по тексту ячеек |
CTRL+SHIFT+F3 |
|
Заполнить вниз |
CTRL+В |
|
Заполнить вправо |
CTRL+К |
|
Заполнить выделенные ячейки набранным значением |
CTRL+ENTER |
|
Ввести набранные данные в ячейку и перейти к ячейке, расположенной снизу |
ENTER |
|
Ввести набранные данные в ячейку и перейти к ячейке, расположенной сверху |
SHIFT+ENTER |
|
Ввести набранные данные в ячейку и перейти к ячейке, расположенной справа |
TAB |
|
Ввести набранные данные в ячейку и перейти к ячейке, расположенной слева |
SHIFT+TAB |
Ввод чисел, текста, даты или времени суток:
1. Укажите ячейку, в которую необходимо ввести данные.
2. Наберите данные и нажмите клавишу Enter или клавишу табуляции.
При вводе даты используйте точку или дефис в качестве разделителя, например 09.05.99 или Янв-99.
Для отображения времени суток в 12-часовом формате введите букву a или p, отделенную пробелом от значения времени, например 9:00 p. В противном случае время будет интерпретировано на основе 24-часового формата.
Ввод формулы:
1. Укажите ячейку, в которую необходимо ввести формулу.
2. Введите = (знак равенства).
Если нажать кнопку Изменить формулу или Вставка функции, автоматически вставляется знак равенства.
3. Введите формулу.
Схема формулы:
![]()
4. Нажмите клавишу Enter.
Одну и ту же формулу можно ввести сразу в несколько ячеек. Для этого необходимо выделить ячейки, ввести формулу, а затем нажать клавиши CTRL+ENTER.
Ячейка — это пересечение столбца и строки. Поэтому адрес ячейки — это адрес столбца + номер строки. Например: A1, G5 и т.д.
Адрес может быть:
абсолютным — неизменяемым при протаскивании;
относительным — изменяемым при протаскивании.
АДРЕС:
абсолютный, в строке формулы выглядит — "$C$2";
относительный — "С2";
относительный столбец и абсолютная строка — "C$2";
с указанием листа — Лист1!С2К3" (применяется при ссылках на ячейки других листов, например в диаграммах, сводных таблицах).
Автозаполнение, основанное на смежных ячейках
С помощью перетаскивания маркера заполнения* ячейки можно копировать ее данные в другие ячейки той же строки или того же столбца. Если ячейка содержит число, дату или период времени, который может являться частью ряда, то при копировании происходит приращение ее значения.
Например, если ячейка имеет значение "Январь", то существует возможность быстрого заполнения других ячеек строки или столбца значениями "Февраль", "Март" и т.д.
Могут создаваться пользовательские списки автозаполнения для часто используемых значений, например: перечень показателей деятельности библиотеки, ФИО и должности сотрудников, перечень подразделений и т.д.
Копирование данных внутри строки или столбца
1. Выделите ячейки, содержащие данные, которые необходимо скопировать.
2. Перетащите маркер заполнения через заполняемые ячейки.
Все существовавшие ранее значения или формулы в заполняемых ячейках будут замещены.
Заполнение рядов чисел, дат и других элементов
1. Укажите первую ячейку заполняемого диапазона и введите начальное значение.
Чтобы задать приращение, отличное от 1, укажите вторую ячейку ряда и введите соответствующее ей значение. Величина приращения будет задана разностью, находящейся в этих значениях.
2. Выделите ячейку или ячейки, содержащие начальные значения.
3. Перетащите маркер заполнения через заполняемые ячейки.
Для заполнения в возрастающем порядке перетащите маркер вниз или вправо.
Для заполнения в убывающем порядке перетащите маркер вверх или влево.
Маркер заполнения — выделенная точка правого нижнего угла ячейки на пересечении вертикальной и горизонтальной границ. Виден только, если ячейка активна (выделена).